
Obwohl es sich dabei schon lange um keine Neuheit mehr handelt, ist das Scannen im Arbeitsalltag so wichtig wie eh und je. Dokumente scannen Sie nicht ohne guten Grund: Digitale Archive helfen dabei, unnötige Papierlast zu vermeiden und dafür zu sorgen, dass wertvolle Informationen, wichtige Korrespondenz und sonstige Dinge, die aufgehoben werden müssen, dauerhaft gespeichert werden können, ohne den Anstieg von gefüllten Aktenordnern im Büro voranzutreiben.
Selbstverständlich kann ein Scanner mit verschiedenen Arten von Software und Apps betrieben werden. Wie Sie mit den unterschiedlichen Programmen umgehen und was Sie beim Einscannen von Texten und Bildern beachten müssen, verraten wir Ihnen in diesem Artikel.
Inhaltsverzeichnis
Arbeitsgrundlagen für erfolgreiches Scannen
Wenn Sie Bilder oder Dokumente scannen möchten, benötigen Sie natürlich die passende Hardware. Üblich sind dabei zwei verschiedene Varianten:
- Ein eigenständiger Scanner, auch Flachbettscanner genannt
- Ein Multifunktionsgerät, mit dem Sie nicht nur scannen, sondern auch drucken, kopieren und bisweilen sogar faxen können.
Die zweite Variante kommt heutzutage in Büros oder Arbeitszimmern häufiger zur Anwendung, da es selbstverständlich praktischer ist, gleich mehrere Geräte in einem einzigen Gehäuse vereint zu haben. Dies spart Platz, Strom und befreit den Nutzer überdies von der Notwendigkeit, sich mit mehreren Geräten vertraut machen zu müssen. Zudem können Sie mit dem Multifunktionsgerät beispielsweise auch Dokumente scannen und per E-Mail verschicken, ohne dabei mehrere komplizierte Arbeitsschritte ausführen zu müssen. Größere Scanner ohne nennenswerte Zusatzfunktionen, dafür mit sehr hochprofessioneller Auflösung, finden Sie hauptsächlich in Copy-Centern und Druckmanufakturen vor.

Wie Sie Ihre Dokumente scannen können
Abhängig von dem Gerät, welches Sie besitzen, funktioniert der Scan von Dokumenten immer etwas anders. Im Fall des Flachbettscanners öffnen Sie die Abdeckung und legen das zu scannende Dokument auf die Glasplatte. Über den Rechner oder das Gerät selbst können Sie den Scan initialisieren; das Ergebnis erscheint in der von Ihnen verwendeten Scanner-Software. Hier können Sie nun, abhängig von dem Programm, verschiedene Formen der Nachbearbeitung anwenden, das Dateiformat wählen und das Dokument entsprechend Ihren Wünschen archivieren.
Insbesondere dann, wenn Sie mehrere Dokumente scannen wollen, um diese anschließend zu versenden oder zu archivieren, lohnt sich die Verwendung eines Multifunktionsgerätes mit Vorlageneinzug. Denn über diesen können Sie die zu scannenden Papiere einfach durchlaufen lassen und auf diese Weise das Scannen und Archivieren quasi als Stapelverarbeitung erledigen.
Dokumente scannen: Einstellungen für optimale Ergebnisse
Über die von Ihnen verwendete Software treffen Sie die benötigten Einstellungen für den Scanvorgang. Die wesentlichen Einstellungen sind dabei wie folgt:
Auflösung
Dieser Aspekt ist besonders wichtig, wenn Sie Dokumente scannen. „Auflösung“ bedeutet, grob gesprochen, die Schärfe, mit der Text und Bilder beziehungsweise Grafiken dargestellt werden sollen. Wenn Sie beispielsweise ein Textdokument scannen möchten, ist eine voreingestellte Auflösung von 300 dpi (dots per inch; zu Deutsch: Punkte pro Zoll – also die Anzahl an einzelnen Punkten, die auf einen Zoll Papier gedruckt werden) völlig ausreichend, um ein gutes Ergebnis zu erzielen. Weiterhin genügt eine Farbeinstellung von 24 Bit für ein adäquates Ergebnis.
Farbeinstellungen
Für den Scan von Textdokumenten sollten Sie die Einstellung „Schwarz-Weiß“ nutzen und wählen Sie 1Bit aus, um zu gewährleisten, dass keine unnötigen Farbinformationen übermittelt werden. Auf diese Weise erreichen Sie, dass sich der benötigte Speicherplatz für das gescannte Dokument deutlich reduziert.
Wenn Sie Bilder und Grafiken scannen möchten, können Sie in den Einstellungen zwischen Farbe und Graustufen wählen. Grundsätzlich gilt: je höher die Auflösung ist und je mehr Farbinformationen mitgescannt werden müssen, desto größer ist am Ende die gescannte Datei. Heutzutage sind größere Dateien für die Archivierung nicht mehr sonderlich problematisch, da die modernen Rechner und externen Festplatten über große Speicherkapazitäten verfügen. Problematisch kann es indes werden, wenn Sie Dokumente scannen und per E-Mail verschicken möchten. Handelt es sich beispielsweise um ein gescanntes Foto in hoher Auflösung, kann die Dateigröße schnell einmal das übersteigen, was Ihr Provider als Dateigröße für E-Mail-Anhänge zulässt.
Dateiformat
Auch das Format selbst hat Einfluss auf die Größe, welche die Datei mit dem gescannten Bild oder Text hat. Für Bilder bieten sich die Formate TIFF, BMP, JPEG oder PNG an:
- TIFF: Bei diesem Format gehen durch die Komprimierung im Zuge des Scannens keine Informationen verloren; das bedeutet, dass die Qualität des Originals erhalten bleibt. Diese Dateien lassen sich später gut mit Grafikprogrammen wie InDesign oder Photoshop bearbeiten, benötigen allerdings viel Speicherplatz.
- JPEG: Dieses Format zeichnet sich durch besonders weitreichende Kompatibilität und Nutzbarkeit aus. Es ist pixelbasiert und wird vor allem für grafische Darstellungen im Internet genutzt. Fast alle Anwendungen und Programme können JPEG öffnen beziehungsweise in JPEG konvertieren; allerdings kommt es bei der Komprimierung zu Bildverlusten.
- BITMAP (BMP): Insbesondere dieses Format wird häufig als Voreinstellung von Scannern ausgegeben. Es lässt sich schnell bearbeiten und gut komprimieren. Wenn die Bildgröße verändert wird, kommt es allerdings schnell zu Qualitätsverlusten.
- PNG: Auch wenn dieses Format hinsichtlich der Kompatibilität mit Programmen bisweilen Probleme macht, ist es für die Komprimierung von Dateien bestens geeignet. Bilder lassen sich als PNG mit transparentem Hintergrund speichern und werden in PNG-Form oft als Icons verwendet.
Wenn Sie Textdokumente scannen und speichern möchten, bietet sich das Format GIF an. Hier ist eine beschränkte Farbwahl völlig ausreichend. Außerdem benötigen Sie nicht viel Speicherplatz und müssen keinerlei Qualitätseinbußen befürchten, wenn Sie Dokumente scannen. PDF ist ein Thema für sich und wird später in diesem Artikel ausführlich behandelt.
Dokumente scannen: Anleitung mit den simpelsten Schritten
Selbstverständlich ist das exakte Vorgehen beim Einscannen von Texten und Bildern abhängig davon, welche Software Sie benutzen und welche Einstellungen Sie vornehmen. Ein paar grundsätzliche Regeln lassen sich aber aufstellen und sollen an dieser Stelle aufgelistet werden.
- Wenn Sie einen Flachbettscanner ohne Vorlageneinzug haben, legen Sie das Blatt oder das Objekt, das gescannt werden soll, direkt auf die Glasfläche (mit der zu scannenden Seite nach unten).
- Richten Sie das Blatt an den Kanten der Glasfläche aus, damit keine Überhänge entstehen.
- Wenn Sie ein Multifunktionsgerät mit Vorlageneinzug besitzen, legen Sie die zu scannenden Dokumente einfach gerade in den Einzug.
- Nun drücken Sie am Gerät die „Scannen“-Taste.
- An Ihrem Rechner sollte sich das von Ihnen verwendete Programm nach Abschluss des Scans automatisch öffnen. Hier wird Ihnen nun das Scan-Ergebnis zur Überprüfung angezeigt.
- Ist alles in Ordnung, schließen Sie den Prozess ab und speichern Sie das Dokument.
- Anderenfalls können Sie die Einstellungen im Programm anpassen und den Scan erneut durchführen.
- Im Anschluss archivieren, verschicken oder bearbeiten Sie das gescannte Dokument nach Ihren Wünschen.
Dokumente als PDF scannen
Es gibt noch ein weiteres beliebtes Dateiformat, in welchem Dateien gespeichert werden können, wenn Sie Dokumente scannen: PDF von Adobe gehört schon seit jeher zu den Favoriten vieler Textverarbeiter. Beim Druck verbraucht es weniger Papier als andere Formate, es ist einfach zu bearbeiten und kompatibel mit allen modernen Betriebssystemen. Das Abspeichern von gescannten Dokumenten als PDF-Datei erfordert ein spezielles Programm von Adobe, ist aber an und für sich kein Hexenwerk.
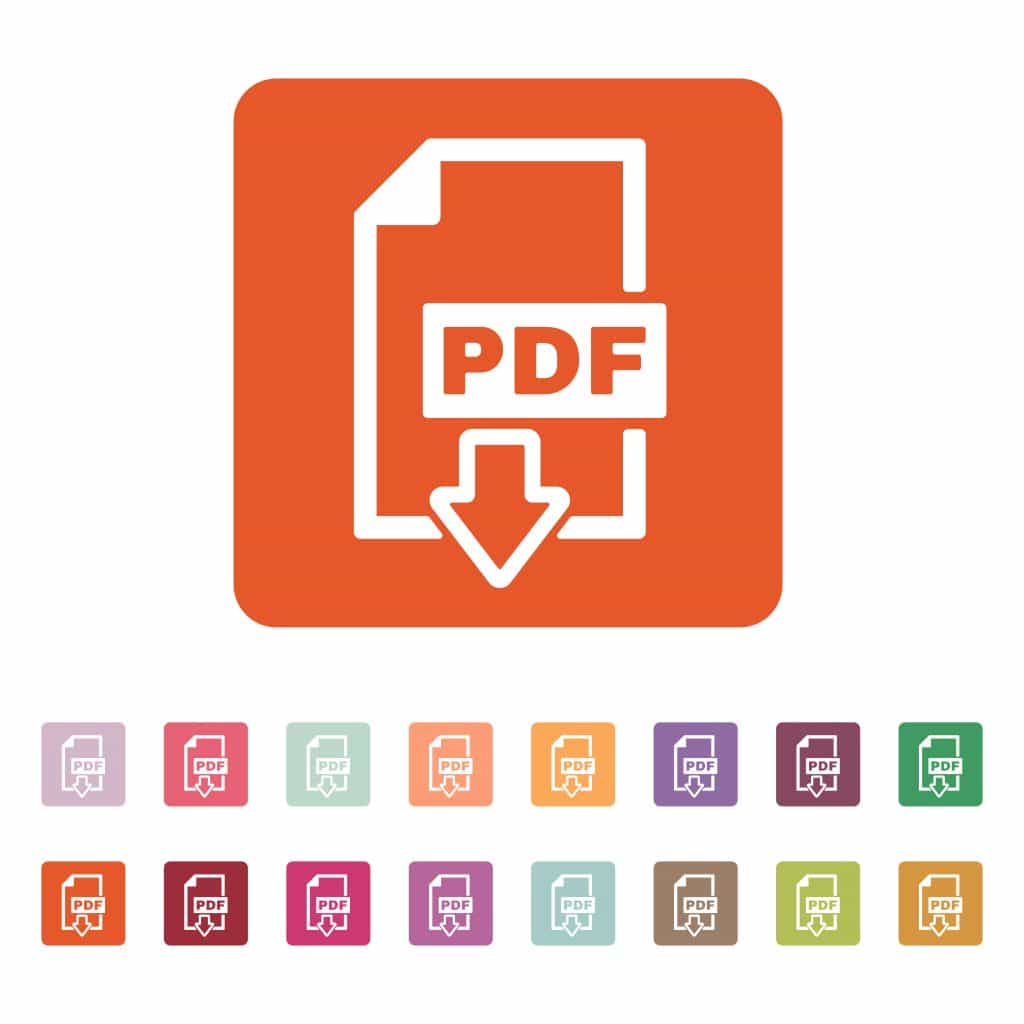
Zunächst benötigen Sie das Programm Adobe Acrobat Pro DC (Document Cloud). Dabei handelt es sich um eine äußerst vielseitige Anwendung, die es Ihnen nicht nur gestattet, PDFs zu erstellen, sondern diese auch direkt zu bearbeiten, Unterschiede zwischen zwei Versionen eines PDFs zu ermitteln und gescannte Dokumente in editier- und durchsuchbare PDFs umzuwandeln. Leider ist dieses Programm nicht kostenlos, sondern kostet im Jahresabo 17,84€ pro Monat (Stand: Juni 2018). Allerdings können Sie das Programm vorab auch kostenlos testen. Haben Sie es installiert, gehen Sie folgendermaßen vor:
- Legen Sie das zu scannende Dokument in den Scanner oder das Multifunktionsgerät ein
- Öffnen Sie Acrobat Pro DC
- Gehen Sie auf den Werkzeugbereich und klicken Sie rechts auf „Scans verbessern“
- Klicken Sie dort nun auf die Option „Datei auswählen“ beziehungsweise „Dokument scannen“ und starten Sie den Scanprozess. Jetzt werden Sie zur Auswahl des zu scannenden oder umzuwandelnden Dokumentes beziehungsweise der Datei aufgefordert.
- Klicken Sie nun auf das Symbol für die Texterkennung, wählen den Seitenbereich und die gewünschte Sprache aus und klicken anschließend auf „Text erkennen“. Daraufhin wird von Adobe in der PDF-Datei eine Textebene erzeugt, deren Inhalt sie nun durchsuchen oder per Copy & Paste in andere Dokumente integrieren können.
- Über die Funktion „Erkannten Text korrigieren“ können Sie nun eventuelle Textfehler ermitteln und ausbessern. Jede Korrektur muss dabei durch einen Klick auf die Schaltfläche „Zustimmen“ bestätigt werden.
- Wenn alles zu Ihrer Zufriedenheit gescannt, bearbeitet und korrigiert ist, können Sie Ihr fertiges PDF-Dokument abspeichern und das Programm beenden.
Allgemeine Tipps zum Scannen von Dokumenten
Im folgenden Absatz finden Sie einige allgemeingültige Tipps und Hinweise insbesondere in Zusammenhang mit dem Format PDF, die Ihnen helfen können, wenn Sie Dokumente scannen möchten. Beachten Sie dabei immer, dass Sie selbst entscheiden müssen, welche Ansprüche Sie an Ihre Dateien stellen.
Bilder verlustfrei komprimieren
Um ein eingescanntes Bild verlustfrei komprimieren zu können, wählen Sie den Punkt „Optimierungsoptionen“ im Dialogfeld „Gescannte PDF-Datei optimieren“ aus. Dort klicken Sie den Punkt „CCITT Group 4“ an. Mit dieser lassen sich sowohl Farb- als auch Schwarzweißbilder komprimieren.
Rasterungs- und Halbtoneinstellungen
Falls Sie diese Einstellungen nutzen wollen, um die Qualität von Bildscans zu verbessern: beachten Sie dabei, dass diese zwar zur Verbesserung von Bildscans geeignet sind, die Texterkennung jedoch erschweren und somit die Qualität in Mitleidenschaft gezogen wird.
Texte auf farbigem Papier
Wollen Sie Dokumente scannen, die auf farbigem Papier gedruckt wurden, sollten Sie die Heiligkeit und die Kontrastierung um etwa 10 Prozent erhöhen. Alternativ können Sie auch den Farbfilter verwenden – vorausgesetzt, ihr Gerät verfügt über so eine Funktion. Gegebenenfalls müssen Sie sich ein bisschen länger an den Einstellungen versuchen, bis Sie ein zufriedenstellendes Ergebnis erzielen.
Text hervorheben
Wenn Ihr Scanner eine händige Einstellungsmöglichkeit für die Helligkeit bietet, können Sie diese nutzen, um beispielsweise die Schrift eines gescannten Dokumentes hervorzuheben. Stehen die Buchstaben und sonstige Zeichen dabei nah nebeneinander, müssen Sie die Helligkeit erhöhen, während bei weiter auseinander stehenden Buchstaben eine dunklere Einstellung angemessen ist.
Dokumente mit Smartphone und Tablet scannen
Längst haben sich mobile Endgeräte wie Smartphone und Tablet in unserer Gesellschaft als vielseitige Helfer etabliert. Mithilfe verschiedener kleiner Programme, die allgemein als Apps (Applikationen) bezeichnet werden, können Sie Dokumente scannen, ohne dabei einen klassischen Scanner besitzen zu müssen. Gescannte Dokumente können direkt gespeichert oder zur Weiterverarbeitung an den Drucker gesendet werden.

ACHTUNG: nicht jede App ist mit jedem Drucker oder jedem Smartphone kompatibel. Entscheidend ist das vom Smartphone verwendete Betriebssystem (beispielsweise Android oder iOS) sowie die Frage, ob es sich bei der App um eine spezielle Entwicklung des Druckerherstellers handelt, dem vor allem aus monetären Gründen daran gelegen ist, dass nur seine Produkte in Verbindung mit seinen Endgeräten verwendet werden.
Im Folgenden finden Sie nun einige Empfehlungen für Scan-Apps. Diese Liste erhebt selbstverständlich keinen Anspruch auf Vollständigkeit. Wenn Sie persönlich weitere und andere Empfehlungen für Scan-Apps haben, würden wir uns darüber freuen, wenn Sie Ihre Erfahrungen in den Kommentaren dieses Artikels mit uns teilen.
CamScanner
Diese App des Entwicklers INTSIG Information Co., Ltd ist sowohl für das Google-Betriebssystem Android als auch für das Apple-System iOS verfügbar. Dabei handelt es sich nicht nur um einen mobilen Scanner, mit dem Sie Dokumente aller Art scannen und als PDF abspeichern können. Vielmehr können Sie auch Texte aus Bildern extrahieren, PDF- und JPEG-Dateien direkt in sozialen Medien teilen, eine Cloud-Print- und Faxfunktion nutzen und Vieles mehr. Die App ist sowohl mit Smartphones als auch mit Tablets nutzbar.
Genius Scan
Auch diese Scanner-App kann mit iOS oder Android verwendet werden und erlaubt es, gescannte Bilder und Texte als PDF abzuspeichern. Die App erkennt Seitenrahmen automatisch und korrigiert eventuelle Unstimmigkeiten in der Perspektive, so dass es nicht notwendig ist, perfekte Bilder des zu scannenden Contents aufzunehmen. Unkomplizierter Direktexport in Cloud-Speicher und Programme wie Dropbox, Evernote, Google Drive etc. ist ebenso möglich wie das Teilen von Dokumenten bei Twitter, Facebook und anderen sozialen Medien.
Finescanner Pro
Nur für das iPhone mit vollem Funktionsumfang verfügbar, aber insbesondere dort ein nützliches und vielseitiges Helferlein: Die App Finescanner Pro aus dem Hause ABBYY. Das Highlight ist sicherlich der angeschlossene Bookscan-Server, der es ermöglicht, ganze Bücher über die App einzuscannen und zu speichern. Im Zuge dessen können mit der App sogar Doppelseiten gescannt und verarbeitet werden, wobei das Feintuning (Justierung der Ränder) gelegentlich noch durch den Benutzer erfolgen muss.


Danke für Ihre umfangreichen Informationen!
ich habe wenig Erfahrung, muß aber jetzt viele Krankenberichte einscannen und weiterleite.
Ich habe eine brother DCP-195 C Drucker. Welche Einstellungen muß ich wählen damit ein Bericht aus ca. 15 Seiten nach dem Scannen auch als eine Bericht per mail versand werden kann.
Für Ihre baldige Hilfe möchte ich mich gerne bedanken.
Mit freundlichen Grüßen
H.-W. Dreyer
Vor dieser Frage stehe ich auch,nur eine richtige Antwort ist aber nicht erschienen.
Wie gescannt wird ist bekannt aber nicht diese ganzen eingescannten dann in einem,,Rutsch“zu versenden nicht.Da wäre ich auf eine Antwort angewiesen.MfG Knuth
Wichtig ist es auch die eingescannten Dokumente richtig abzuspeichern. Somit findet man diese schneller wieder und man spart sich eventuell doppelt einzuscannen. Das ist besonders hilfreich, wenn es darum geht alles zu digitalisieren.
Danke für den Beitrag zum Thema Scannen, ich finde es sehr gut, dass die Technologie jetzt hilft weniger Papier zu nutzen. Wir sparen die Natur! Weil es doch mit Scannen und Drucken um ein technisches Thema handelt, bevorzuge ich ein Drucker Service.
Wie kann ich Scannen
wieso dauert das scannen beim ersten dokument so lang und bei den folgenden Dokumenten( verschiedene)geht’s dann schnell.?
Hallo, ich habe plötzlich ein Scannerproblem. Mein Flaschscanner von Brother bildet beim Drucken mit dem HP1000 Drucker das Dokument nicht mehr im Originalformat ab, sondern vergrößert, so dass immer etwas fehlt. Was ist zu tun? Im Voraus vielen Dank für schnelle Hilfe.
Ingrid
Es wird verkleinert eingescannt bei mir, was kann ich tun dass es in normal Größe eingescannt wird?
Vielen Dank für die gute Übersicht! Ich kann aus eigener Erfahrung bestätigen, dass Dokumente scannen mit dem Handy auch gut funktioniert. PDF ist hierbei das beste Format das man wählen kann.
Wir haben bei uns einige alte Akten von Klienten, die wir gerne digitalisieren würden. Die Sache wird vermutlich eine Weile dauern, aber wir müssen das jetzt angehen. Der Beitrag hat uns daran erinnern, auf die Formate und die Auflösung zu achten, damit auch alles gut zu erkennen ist.
wie kann ich „den Bereich auswählen“, wenn ich dazu aufgefordert werde?
Hallo Dokumente auf Drucker scannen und dann weiterleiten auf PC dann per email versenden wie geht das besten Dank im voraus mfg