
Nicht selten werden mittlerweile Drucker von mehreren Personen genutzt; sei es die ganze Familie zu Hause oder das Kollegium im Büro. Dies hat einen entscheidenden Vorteil: Flexibilität. Die Wartungskosten beschränken sich auf ein Gerät und auch der Platzaspekt sollte nicht außer Acht gelassen werden.
Viele Nutzer entscheiden sich daher direkt für einen Netzwerkdrucker, von dem aus mehrere Anwender von diversen Arbeitsplätzen drucken können. Dafür muss, wie der Name bereits impliziert, ein Arbeits- oder Heimnetzwerk vorhanden sein. Es ist dabei unerheblich, welches Betriebssystem Sie auf Ihrem Rechner installiert haben. Sowohl unter Windows als auch unter Apple und weiteren können Sie einen Netzwerkdrucker einrichten. Ein Router sowie eine IP-Adresse helfen Ihnen dabei, den Drucker im Netzwerk zu finden und einzurichten.
Inhaltsverzeichnis
Die Vorteile eines Netzwerkdruckers
Bevor wir dazu übergehen, wie Sie einen Drucker im Netzwerk finden, möchten wir Ihnen die Vorteile eines solchen Geräts aufzeigen. Es darf bei der Betrachtung dieses Themas vor allem die Kostenfrage nicht fehlen. Denn, je nachdem, welche Anforderungen Sie an einen Drucker stellen, kann sich der Preis eines solchen schnell als großes Loch im eigenen Budget darstellen. Benötigen nun mehrere Parteien zu Hause oder im Büro einen Drucker mit großem Funktionsumfang, steigen die Kosten diesbezüglich schnell in ungeahnte Höhen. Denn auch die Wartungskosten sowie das Verbrauchsmaterial wie Druckerpatronen dürfen hier nicht außer Acht gelassen werden. Da eignet es sich schon eher, einen einzelnen Drucker anzuschaffen, auf den mehrere Anwender zugreifen können: ein Netzwerkdrucker. Hier ist es ausschließlich notwendig, dass jede Partei einen Zugang zum Gerät hat. Dieser lässt sich einfach über ein Netzwerk herstellen. Viele moderne Drucker bieten dabei noch diverse Sicherheitsfunktionen, sodass Sie entscheiden können, wer was und wie viel drucken darf.
Ein weiterer Vorteil besteht in der Tatsache, dass durch die Netzwerkverbindung kein direkter Kontakt zum Drucker mehr notwendig ist, sodass Sie einem Kabelsalat aus dem Weg gehen. Außerdem verfügt jedes Gerät nur über eine begrenzte Anzahl von Steckplätzen. Einem Netzwerkdrucker dagegen können wesentlich mehr Anwender zugeordnet werden.
Einen Drucker im Netzwerk finden und einrichten
Nennen Sie nun einen Netzwerkdrucker Ihr Eigen, müssen Sie diesen in Ihrem System finden, um ihn nutzen zu können. Wie Sie dies bewerkstelligen, soll Thema der folgenden Abschnitte sein. Dabei gehen wir auf die verschiedenen Betriebssysteme beispielhaft ein, sodass Sie schnell die für Sie relevante Anleitung finden.
Netzwerkdrucker finden: Windows 7
Das Betriebssystem von Microsoft Windows 7 ist, wenn auch schon etwas älter, immer noch ein sehr beliebtes. Viele Anwender schätzen Windows 7 aufgrund seiner benutzerfreundlichen und einfachen Bedienung. Dazu zählt auch die Option, wie Sie einen Drucker im Netzwerk finden. Zunächst muss eine korrekte Verbindung zwischen Ihrem PC und dem Drucker gewährleistet sein, da es andernfalls passieren kann, dass Ihr Drucker nicht erkannt wird.
Schritt-für-Schritt-Anleitung, wie Sie unter Windows 7 einen Drucker im Netzwerk finden und konfigurieren:
- Gehen Sie über „Start“ in die Systemeinstellungen unter „Geräte und Drucker“.
- Klicken Sie im Anschluss auf den Reiter „Drucker hinzufügen“.
- Sie haben hier die Möglichkeit, Ihren „Drucker im Netzwerk hinzufügen“ zu lassen.
- Sie müssen nun aus einer Liste aller im Netzwerk verfügbarer Drucker den richtigen auswählen.
- Klicken Sie auf „Weiter“.
- Nun können Sie den Drucker im Netzwerk umbenennen. Die Bezeichnung muss nicht zwangsläufig die Router- oder IP-Adresse sein.
- Des Weiteren können Sie den Drucker als Standarddrucker festlegen.
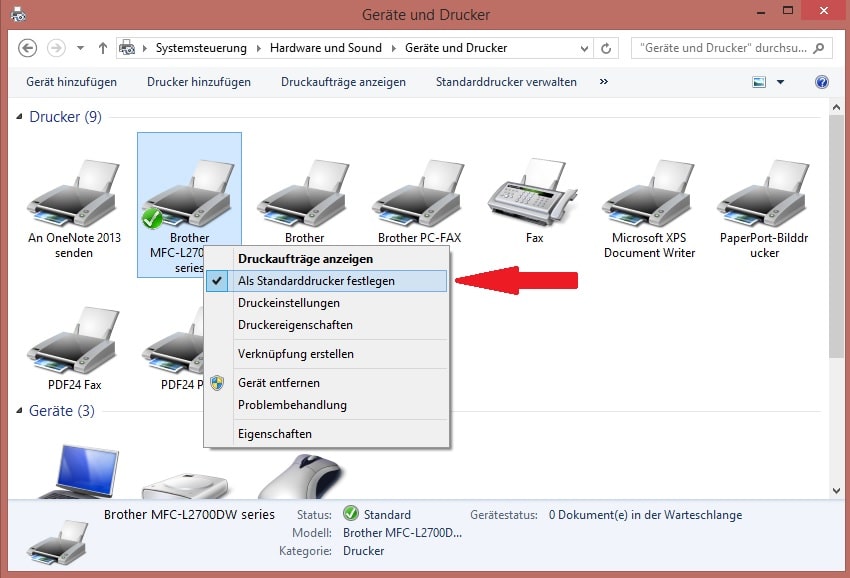
- Zum Speichern der Einstellungen klicken Sie auf „Fertigstellen“.
Sollte es bei der Installation zu Fehlermeldungen kommen, kann die FRITZ!Box unter Umständen dafür verantwortlich sein, wenn diese den Drucker oder das Netzwerk nicht korrekt erkennt. Des Weiteren ist es möglich, dass ein veralteter Druckertreiber für Probleme sorgt oder der Drucker nicht richtig an das Modem angeschlossen wurde. Bei nicht eindeutigen Fehlermeldungen gehen Sie bitte wie folgt vor:
- Wird Ihr Drucker nicht im Netzwerk aufgeführt, richten Sie ihn manuell ein. Schauen Sie dazu in das mitgelieferte Handbuch Ihres Geräts, da sich die Vorgehensweise von Hersteller zu Hersteller unterscheiden kann.
- Überprüfen Sie auch die Verbindung mit dem PC. Der Drucker kann selbstverständlich nur dann von einem verbundenen Computer aus gefunden werden, wenn dieser eingeschaltet ist.
- Stellen Sie außerdem sicher, dass der Repeater mit einem Netzwerkkabel versehen ist. Nur, wenn dem so ist, kann der Drucker im Netzwerk auch von anderen Anwendern gefunden werden.
Drucker im Netzwerk finden: Windows 8
Trotz der anderen Oberfläche sind sich Windows 7 und 8 nicht sehr unähnlich und auch die Bedienung erfolgt gleichermaßen simpel und anwenderfreundlich. Gehen Sie bei der Installation eines Netzwerkdruckers unter Windows 8 also entsprechend Windows 7 vor. Achten Sie dabei allerdings auf die verschiedenen Oberflächen und leicht voneinander abweichenden Schaltflächen und Bezeichnungen bei Windows 8.
Achtung: Wählen Sie stets den richtigen Drucker aus der angezeigten Liste aus, um später nicht vor dem Problem zu stehen, dass Ihr Gerät nicht erkannt wird. Drucken Sie nach der Konfiguration eine Testseite, um sicherzustellen, dass Ihre Einstellungen korrekt übernommen wurden. Im Nachgang können Sie den Drucker noch für weitere Personen freigeben.
Drucker im Netzwerk finden: Windows 10
Auch Windows 10 unterscheidet sich, oberflächlich gesehen, nicht sehr von seinen Vorgängern, weshalb die Anleitung „Einen Drucker im Netzwerk finden“ auch hier wie oben beschrieben funktioniert. Kann Ihr Gerät aber nicht gefunden werden, können Ihnen folgen Schritte weiterhelfen:
- Kontrollieren Sie, ob Ihr Drucker an das Stromnetz angeschlossen und eingeschaltet ist.
- In vielen Fällen ist es sinnvoll, das Gerät aus- und erneut einzuschalten.
- Trennen Sie den Drucker kurzzeitig vom Stromnetz.
- Wenn Sie Ihren Drucker via WLAN mit dem Computer verbinden möchten, achten Sie darauf das richtige WLAN-Netzwerk mit den passenden Zugangsdaten zu nutzen.
- Überprüfen Sie den USB-Anschluss und versuchen Sie zunächst einen anderen Steckplatz bevor Sie das Kabel tauschen.
- Eine veraltete Software kann unter Umständen zu diversen Fehlermeldungen und Problemen führen. Es ist daher ratsam, regelmäßig nach einem aktuellen Treiber zu suchen. Im Internet finden Sie die neueste Software für Ihren Drucker auf der Hersteller-Webseite meist zum kostenlosen Download.
Wenn Ihnen diese Tipps nicht weiterhelfen und auch der Druck mit dem Smartphone oder Tablet nicht über das Netzwerk funktioniert, hilft oftmals nur die manuelle Installation oder der Kontakt zum Support des Herstellers.
Wie die manuelle Installation unter Windows 10 vonstatten geht, erfahren Sie hier:
- Gehen Sie dazu in die Systemeinstellungen unter „Hardware und Sound“.
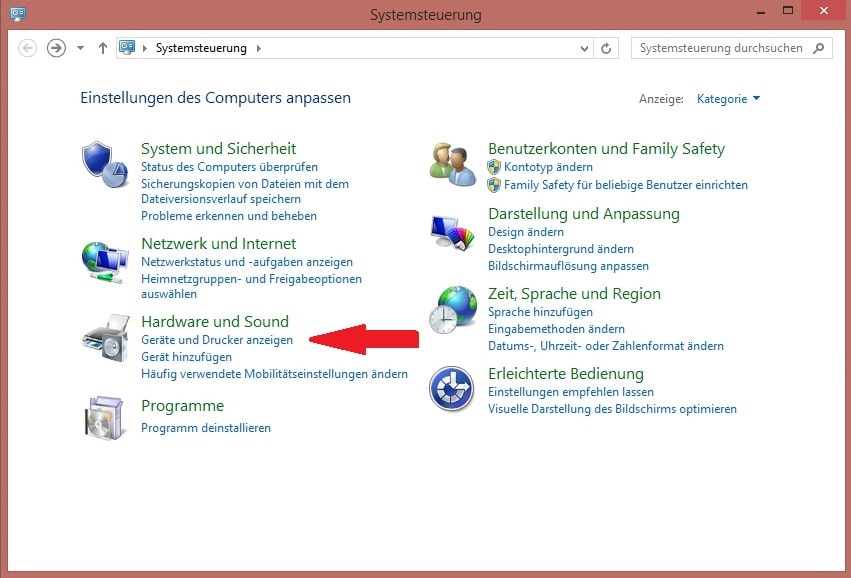
- Klicken Sie hier auf „Geräte und Drucker“.
- Mit dem Menüpunkt „Drucker hinzufügen“ wählen Sie Ihren Drucker aus. Wird Ihr Drucker nicht aufgelistet, klicken Sie bitte auf „Der gesuchte Drucker ist nicht aufgeführt“.
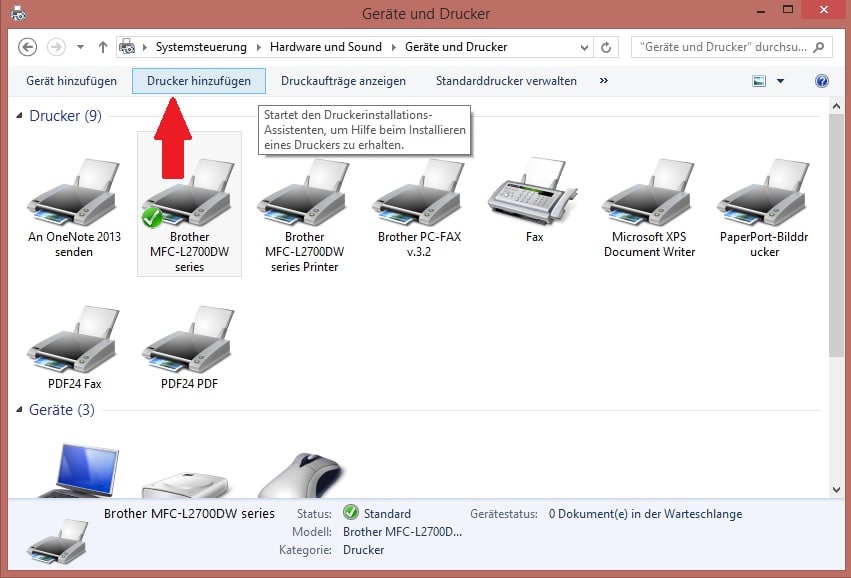
- Nun können Sie auswählen, ob Sie Ihr Gerät mittels IP-Adresse oder Hostname suchen möchten.
- Im Anschluss öffnet sich je ein Menü, das Sie durch die Installation führt.
- Sobald das System „Druckertreiber installieren“ anzeigt, legen Sie entweder die mitgelieferte Installations-CD ein oder wählen Ihren Drucker aus der Liste.
- Ist die Installation abgeschlossen, können Sie Ihrem Drucker wie gewohnt eine Bezeichnung geben.
Tipp: Weitere Informationen darüber, wie Sie einen Drucker installieren, finden Sie in dem entsprechenden Beitrag in unserem Blog.
Drucker im Netzwerk finden: Mac
Macintosh aus dem Hause Apple ist neben Windows eines der beliebtesten Betriebssysteme. Und auch hier gestaltet sich die Druckerfreigabe durchaus simpel, wenn auch etwas anders als unter Windows.
- Schließen Sie Ihren Drucker an und lassen Sie ihn eingeschaltet.
- Gehen Sie in die Systemsteuerung unter „Drucker & Scanner“.
- Klicken Sie auf das + im linken unteren Bereich.
- Wählen Sie nun Ihren Drucker aus und klicken Sie auf „Hinzufügen“.
- Sie haben hier ebenfalls die Möglichkeit, Ihr Gerät als Standarddrucker festzulegen.
Drucker im Netzwerk finden: Linux
Neben MacOS und Windows wird auch Ubuntu, das Betriebssystem von Linux, von vielen Anwendern genutzt. Ein entscheidender Unterschied ist allerdings, dass dieses System eher etwas für geübte User ist. Unter Ubuntu wird hauptsächlich mit dem Druckdialog GNOME gearbeitet, wobei wir uns in folgender Anleitung zur Druckerfreigabe auf GNOME 3 beziehen werden.
- Gehen Sie auch hier in die Systemeistellungen und klicken Sie „Drucker“ an.
- Um ein neues Gerät zu installieren, wählen Sie einfach „Hinzufügen“ aus.
- Das Programm erkennt dabei selbstständig alle angeschlossene Hardware.
- Haben Sie Ihren Drucker ausfindig gemacht, können Sie ihn installieren.
- Mit dem Druck einer Testseite können Sie feststellen, ob die Installation erfolgreich war.
- Einen Netzwerkdrucker legen Sie nun fest, indem Sie auf das +-Zeichen klicken und den Menüpunkt „Netzwerk“ auswählen.
- GNOME sucht dabei wieder selbstständig nach den verfügbaren Geräten.
- Um den Suchvorgang zu beschleunigen, können Sie allerdings auch die IP-Adresse eingeben.
Über das Programm können Sie auch weitere Einstellungen an Ihrem Drucker vornehmen. Beispielsweise ist es möglich, über den Reiter „Optionen“ festzulegen, wer den Drucker benutzen darf. Sie können in diesem Fall ein Passwort einrichten, um sicherzustellen, dass nur diejenigen Personen Zugriff auf Ihren Drucker haben, denen Sie das Passwort mitgeteilt haben. Des Weiteren können Sie Ihren Drucker hier auch als Standarddrucker festlegen, damit Sie das Gerät nicht bei jedem neuen Druckauftrag neu anwählen müssen. Auch das Löschen des Druckers aus dem Netzwerk sowie diverse Sicherheitsfunktionen können hierüber ausgeführt werden.
Die IP-Adresse herausfinden
In diesem Artikel ist häufiger die Rede von einer IP-Adresse. Diese Adresse identifiziert die verschiedenen angeschlossenen Geräte in Ihrem Netzwerk. Um über dieses auf Ihren Drucker zugreifen zu können, um beispielsweise Änderungen vorzunehmen, oder um den Drucker im Netzwerk zu finden, sollte dies nicht automatisch funktionieren, benötigen Sie die IP-Adresse des Geräts. Um die IP-Adresse herauszufinden, gibt es diverse Möglichkeiten. Auf einige wollen wir nun eingehen.
IP-Adresse am Drucker ablesen
Bei einigen modernen Geräten, welche über ein digitales Display verfügen, kann die IP-Adresse ohne Weiteres schnell gefunden werden. Menüpunkte wie „Systemeinstellungen“ oder „Netzwerk“ können Indizien dafür sein, dass Sie hier fündig werden.
IP-Adresse am PC finden
Auch über die Systemsteuerung können Sie oftmals diese Adresse Ihres Druckers erfahren. Unter „Geräte und Drucker“ (oder ähnlich) können Sie mit einem Rechtsklick auf den Drucker die Druckereigenschaften Ihres Geräts einsehen. Hier finden Sie beispielsweise Optionen wie „Allgemein“ oder „Standort“, worunter sich die IP-Adresse Ihres Druckers verstecken könnte.
IP-Adresse am Router finden
Hin und wieder kommt es vor, dass die IP-Adresse Ihres Geräts weder am Drucker selbst noch in der Systemsteuerung aufzufinden ist. Hier können Sie die Verbindung zum Router nutzen. Über die Benutzeroberfläche des Routers, welche Sie über Ihren normalen Browser erreichen, können Sie sich alle verbundenen Geräte (via LAN oder WLAN) anzeigen lassen. Geben Sie in den Browser die IP-Adresse 192.168.1.1 ein. Diese gilt für die meisten Router.
Hier sind nun Ihre Zugangsdaten erforderlich. Über die Menüpunkte „Netzwerk“ oder „LAN“ werden Ihnen alle vernetzten Geräte inklusive der IP-Adresse angezeigt. Ist dies nicht der Fall, stellen Sie sicher, dass der korrekte WLAN-Schlüssel am Drucker eingegeben und der Drucker auch mit dem Netzwerk verbunden wurde.
Tipp: Funktioniert die oben angegebene IP-Adresse nicht, können Sie unter Windows die Windows-Taste zusammen mit [R] drücken und im Anschluss CMD eingeben. Geben Sie nun ipconfig ein. Unter dem Punkt „IPv4-Adresse“ finden Sie die IP-Adresse Ihres Routers.
Drucker im Netzwerk finden: Android- und iOS-Geräte
Heutzutage ist es für viele Menschen wichtig, auf vielen unterschiedlichen Geräten vernetzt zu sein. Dies gilt nicht zuletzt auch für Druckaufgaben. Denn auch mobile Anwendungen werden immer wichtiger. Aus diesem Grund bieten viele Hersteller diverse Apps an, damit Sie auch von Smartphone, Tablet und Co. aus drucken können.
Drucker im Netzwerk finden: Android
Um mit Ihrem Android-Gerät auf einen Netzwerkdrucker zugreifen zu können, muss dieser zunächst im Netzwerk freigeschaltet werden. Im Gegensatz zu iOS-Geräten bietet Android Ihnen in der Regel keine eigenen Druck-Apps. Diese müssen Sie sich aus dem Playstore oder von der Webseite des Druckerherstellers herunterladen. In der Regel ist dies für Sie kostenlos. Die App findet dabei in den meisten Fällen selbstständig den Netzwerkdrucker, sodass Sie ihn ohne Weiteres vom Smartphone oder Tablet aus ansprechen können.
Drucker im Netzwerk finden: iPad und iPhone
Auch Apple bietet seinen Usern die Möglichkeit, von mobilen Endgeräten aus drucken zu können. Die hauseigene App AirPrint setzt dabei allerdings einen AirPrint-fähigen Drucker voraus. Um mit dieser Software arbeiten, bzw. den gewünschten Netzwerkdrucker ansprechen zu können, muss dieser sich im selben Netzwerk wie das iOS-Gerät befinden. Die App findet den Drucker dabei selbstständig. Um den Druck in Auftrag zu geben, nutzen Sie das „Teilen“-Menü.
Fazit
Wenn Sie einen Drucker im Netzwerk finden und ihn in ein solches einbinden möchten, führen einige wenige Schritte zum Ziel. Dabei unterscheiden sich auch die verschiedenen Betriebssysteme nur minimal voneinander. Ein Netzwerkdrucker eignet sich dabei stets, wenn mehrere Personen auf ein und dasselbe Gerät zugreifen wollen oder sollen. Hier entfallen zudem hohe Wartungskosten sowie Verbrauchsmaterial für mehrere Geräte, sodass sich ein Drucker im Netzwerk durchaus lohnt.


Gleicher Meinung