
Vielen Anwendern wird das Problem bereits bekannt sein, dass der Drucker nicht erkannt wird. Besonders ärgerlich ist dies, wenn Sie gerade wichtige Dokumente, Grafiken oder ähnliches fertiggestellt haben und Ihre Resultate nur noch ausgedruckt werden müssen. Häufig tauchen solche Probleme bei Windows 7 oder 8 auf, auch wenn andere Betriebssysteme davon ebenfalls nicht selten betroffen sind. So können beispielsweise veraltete Treiber, ein fehlerhafter USB- oder WLAN-Anschluss zu Problemen führen und Ihr Drucker wird nicht erkannt bzw. Ihr PC kann keine Verbindung zu eben diesem aufbauen. In einigen Fällen kann es hier schon helfen, das USB-Kabel ab- und wieder anzustecken, oder die Netzwerkverbindung kurz zu trennen. Allerdings können auch weitere Ursachen Grund für die Fehlermeldung „Drucker wird nicht erkannt“ sein. In diesem Artikel finden Sie einige mögliche Auslöser sowie verschiedene Tipps und Tricks wie Sie dagegen vorgehen können.
Inhaltsverzeichnis
Drucker wird nicht erkannt: Erste Ursachenforschung
Ihr Drucker wird nicht erkannt, obwohl es bis zum letzten Druck keinerlei Probleme gab und Sie wissen nicht, woran es liegen könnte. Nun gilt es, ein wenig Ursachenforschung zu betreiben, denn dass ein Drucker nicht mehr erkannt wird, kann vielerlei Gründe haben. Ihr Drucker druckt, aber wird nicht erkannt: nur eine der möglichen Komplikationen. Zu den üblichen Problemen gehören dabei unter anderem:
- Drucker wird nicht erkannt: WLAN
- Drucker wird nicht erkannt: USB
- Drucker wird nicht erkannt: Netzwerk
Diese können jedoch recht simpel gelöst werden.
Einfache Lösung über die Systemsteuerung
Um die oben genannten Probleme zu lösen, wenn Ihr Drucker nicht erkannt wird, können Ihnen folgende Schritte behilflich sein.
- Gerade Windows-User profitieren von der simplen und schnellen Problemlösung über die Systemsteuerung, die sie einfach über das Windows-Symbol oder die Einstellungen erreichen.
- Hier klicken Sie auf „Geräte und Drucker“ (evtl. unter dem Überpunkt „Hardware und Sound“ zu finden), um Ihren Drucker zu finden.
- Nun verfahren Sie zunächst wie bei der Deinstallation eines Druckers.
- Durch einen Rechtsklick auf den entsprechenden Drucker können Sie diesen löschen.
- Nun führen Sie das Dienstprogramm für die Druckereinrichtung, welche Sie unter den Startprogrammen und dem Druckernamen erreichen, aus. Achten Sie hierbei darauf, als Administrator angemeldet zu sein.
- Mit einem Rechtsklick auf das sogenannte Dienstprogramm können Sie die Druckereinrichtung anwählen und als Administrator ausführen. Mit „OK“ bestätigen Sie Ihr Administrator-Konto.
- Im Anschluss starten Sie das Dienstprogramm und folgen den Anweisungen.
- Nun sollte Ihr Drucker erkannt werden und kann wie gewohnt genutzt werden.

Sie können zur Überprüfung und Problembehebung ebenso den Gerätemanager unter Windows nutzen, der nicht zuletzt ein nützliches Tool ist, um Fehler an der Hardware zu erkennen und Sie bei der Beseitigung der Probleme zu unterstützen.
Tipp: Taucht Ihr Drucker nicht in der Liste für „Geräte und Drucker“ auf, sollten Sie den Drucker deinstallieren. Um das Gerät wieder verwenden zu können, müssen Sie es erneut hinzufügen. Wie Sie einen Drucker installieren, erfahren Sie im Handbuch Ihres Druckers oder in unserem Artikel zum Thema.
Drucker wird nicht erkannt: WLAN
Viele moderne Drucker sind heutzutage mit einer WiFi-Schnittstelle ausgestattet. Dies bietet sich besonders dann an, wenn mehrere Nutzer auf das Gerät zugreifen möchten oder wenn über ein mobiles Endgerät wie beispielsweise ein Smartphone oder Tablet gedruckt werden soll. Hierbei ist natürlich in erster Linie wichtig, dass Sie einen WLAN-fähigen Drucker besitzen, denn nicht alle Modelle bieten Ihnen diese Möglichkeit. Wenn Ihr Drucker keinen Anschluss zum Netzwerk findet, kann dies verschiedenen Ursachen zugrunde liegen. Fehlermeldungen der Art „Drucker wird nicht erkannt überprüfen Sie die Verbindung“ lassen beispielsweise auf eine unzulängliche Verknüpfung zwischen Computer und Drucker schließen.
- Überprüfen Sie zunächst, ob die WLAN-Leuchte an Ihrem Modem oder Router leuchtet und eine Verbindung anzeigt.
- Gehen Sie nun wieder in die Systemsteuerung unter „Geräte und Drucker“.
- Mit einem Rechtsklick auf den gewünschten Drucker öffnen Sie ein Untermenü und wählen den Punkt „Druckereinstellungen zurücksetzen“ aus.
- Nun ist Ihr Drucker selbst an der Reihe. Führen Sie an Ihrem Gerät den WLAN-Assistenten aus. Dies erreichen Sie, indem Sie den „Start“-Knopf drücken, um in die Netzwerkeinstellungen zu gelangen.
- Wählen Sie nun den WLAN-Einrichtungsassistenten im Druckermenü aus.
- Suchen Sie sich aus den Verbindungsmöglichkeiten das entsprechende Netzwerk aus und drücken Sie „OK“.
- Nun müssen Sie Ihren Drucker in der Systemsteuerung wieder hinzufügen.
Die Erkennung eines Druckers kann aber nicht nur bei einer WLAN-Verbindung Probleme machen. Auch ein USB-Anschluss kann eine unliebsame Fehlerquelle darstellen.
Drucker wird nicht erkannt: USB
Um einen Drucker mit einem PC oder Notebook zu verbinden, ist nicht zwangsläufig eine WiFi-Schnittstelle vonnöten, denn die meisten modernen Geräte verfügen ebenfalls über ein USB-Kabel, mit welchem Sie eine Verbindung zur Ihrem Computer herstellen können. Dieser Anschluss muss ordnungsgemäß stattfinden, da der Drucker sonst unter Umständen nicht erkannt wird. Ist dies der Fall, sollten Sie zunächst überprüfen, ob das Gerät angeschaltet ist. Des Weiteren ist es sinnvoll, die Verbindung via High Speed USB 2.0 oder höher zu nutzen, damit eine schnelle Datenübertragung gewährleistet wird. Überprüfen Sie außerdem, ob das Kabel ordentlich sowohl an Ihren PC als auch an den Drucker angeschlossen ist. Befindet sich der USB-Anschluss nicht richtig in dem dafür vorgesehenen Steckplatz, kann dies dazu führen, dass Ihr Drucker nicht erkannt wird.
Können Sie diese Ursachen für die Fehlermeldung „Drucker wird nicht erkannt“ ausschließen, tun Sie bitte Folgendes:
- Versuchen Sie das USB-Kabel an einem anderen USB-Steckplatz zu positionieren. Eventuell hat der vorherige Anschluss einen Wackelkontakt oder ist defekt.

- Ein anderes Kabel kann ebenso weiterhelfen, da nicht selten ein veraltetes Kabel oder gar ein Kabelbruch vorliegt. Sie können das Kabel auch mit einem anderen Gerät verbinden, um einen Materialfehler auszuschließen.
- Wenn Sie einen USB-Verteiler oder –HUB verwenden, versuchen Sie zunächst den direkten USB-Anschluss an PC und Drucker zu verwenden, um einen eventuellen Fehler des Verteilers ausschließen zu können.
Nicht immer müssen allerdings die verschiedenen Anschlussmöglichkeiten Grund dafür sein, wenn Ihr Drucker nicht erkannt wird.
Drucker wird nicht erkannt: Druckertreiber veraltet
Haben Sie Ihren Drucker schon seit einiger Zeit in Verwendung und stehen erst jetzt vor dem Problem, dass das Gerät nicht mehr erkannt wird, kann dies durchaus an einem veralteten Treiber liegen. Die Software eines jeden Geräts sollte daher von Zeit zu Zeit auf den aktuellsten Stand gebracht werden, damit Sie auch weiterhin mit Ihrem System drucken können.
Fehlercodes, die darauf schließen lassen, dass es sich um einen veralteten oder unzureichenden Druckertreiber handelt, können folgendermaßen lauten:
- Fehlende/falsche/korrupte Treiber
- Der Treiber wurde nicht korrekt installiert. Der Vorgang kann nicht abgeschlossen werden.
Handelt es sich in Ihrem Fall ausschließlich um einen veralteten Druckertreiber, müssen Sie diesen nur aktualisieren. Ist der Treiber allerdings fehlerhaft, ist eine Deinstallation notwendig, damit Sie ihn neu installieren können. Dies können Sie über die Systemsteuerung und den „Drucker-Assistenten“ durchführen oder Sie laden ihn aus dem Internet beispielsweise direkt vom Druckerhersteller herunter.
Fehlerbehebung unter den verschiedenen Betriebssystemen
Jeder Drucker und jedes Betriebssystem haben in der Problembehebung unterschiedliche Herangehensweisen. Wir möchten Ihnen hier einige Lösungsansätze präsentieren, können allerdings nicht auf jede einzelne Fehlerquelle eingehen, da dies den Rahmen dieses Artikels sprengen würde. Aus diesem Grund werden wir Ihnen ausschließlich einige Beispiele aufführen.
1. Drucker wird nicht erkannt: Windows 10
Generell erkennen die meisten Windows-Geräte selbst, wenn ein neuer Drucker angeschlossen wurde. Ist dies nicht der Fall oder wird Ihr Drucker plötzlich nicht mehr erkannt, können Sie zunächst die oben genannten Schritte in Betracht ziehen, bevor Sie zur manuellen Fehlerbehebung schreiten. Wie diese vonstattengeht, zeigen wir Ihnen im Folgenden. Die Anleitung funktioniert übrigens auch wenn Sie vor dem Problem „Drucker wird nicht erkannt: Windows 7“ stehen.
- Öffnen Sie die Systemsteuerung und den Unterpunkt „Geräte und Drucker“
- Wählen Sie hier „Drucker hinzufügen“, sofern Sie den nicht erkannten Drucker bereits deinstalliert haben oder einen neuen anschließen möchten.
- Auch wenn Ihr PC automatisch nach sämtlichen angeschlossen Geräten sucht und wahrscheinlich auch findet, sollten Sie dennoch die Funktion „Der gesuchte Drucker ist nicht aufgeführt“ anwählen.
- Nun können Sie den betreffenden Drucker mittels der IP oder des Anschlusspunktes manuell ausfindig machen und ihn hinzufügen.
- Der Installationsassistent wird Sie nun weiter durch die einzelnen Punkte leiten. Befolgen Sie diese allerdings nur, bis Sie aufgefordert werden, den Druckertreiber zu installieren.
- Diesen installieren Sie ebenfalls manuell, beispielsweise mithilfe der zugehörigen CD.
- Anschließend können Sie den Drucker individuell benennen, ihn als Standarddrucker festlegen und gegebenenfalls eine Testseite drucken. Wie Sie eine Testseite drucken und warum dies hilfreich ist, erfahren Sie in unserem Artikel zum Thema.
2. Drucker wird nicht erkannt: Windows 8
Auch wenn Windows theoretisch alle notwendige Software so gut wie automatisch installiert, muss dies nicht immer heißen, dass das Betriebssystem fehlerfrei ist. Ganz im Gegenteil. Häufig kommt es zu Fehlermeldungen, nicht korrekt installierter Hardware oder Treibern. Auch Windows 8-Usern dürfte diese Herausforderung nicht ganz unbekannt sein. Auch, dass der Drucker nicht automatisch erkannt wird, ist eine Problematik, die nicht unüblich ist.
Dennoch muss man dem Betriebssystem zugutehalten, dass es eine interne Problembehebung anbietet.
- So können Sie im ersten Schritt in der Systemsteuerung den fehlerhaften Drucker mit der rechten Maustaste anklicken, um in das Kontextmenü zu gelangen und hier den Unterpunkt „Treibersoftware aktualisieren“ anklicken.
- Es öffnet sich ein weiteres Fenster, in welchem Sie „automatisch nach aktueller Treibersoftware suchen“ auswählen können.
- Im Idealfall wird der neueste Treiber nun ganz automatisch gesucht und installiert.
Gelangen Sie mit der automatischen Fehlerbehebung nicht zum Ziel, können Sie nun auch selbst den aktuellsten Treiber installieren. Dies funktioniert am einfachsten über das Internet. Hier können Sie direkt über den Hersteller oder spezielle Seiten für Treiber nach Ihrem Drucker suchen und den aktuellen Treiber herunterladen. Folgen Sie nun nur noch den Anweisungen der Treibersoftware und Sie können innerhalb weniger Minuten wieder Druckaufträge in Angriff nehmen.
3. Drucker wird nicht erkannt: Apple
Die Herausforderung auch für Apple-Anwender: Der Drucker wird nicht erkannt. Mac-Nutzer sind von dieser Problematik ebenso betroffen, wie User anderer Betriebssysteme. Bei dem System Macintosh aus dem Hause Apple muss allerdings differenziert werden, ob Ihr Drucker AirPrint-fähig ist oder nicht.
3.1 Drucker wird nicht erkannt: MacOS
Unterstützt Ihr Drucker kein AirPrint, können Ihnen folgende Tipps weiterhelfen:
- Schalten Sie Ihren Drucker aus und trennen gegebenenfalls das Kabel zwischen dem Gerät und Ihrem Mac.
- Nun aktualisieren Sie die Software Ihres PCs. Apple installiert dabei stets die aktuellsten Updates und empfiehlt Ihnen daher nicht, die Software des Druckerherstellers herunterzuladen.
- Im Anschluss stellen Sie die Verbindung zwischen Ihrem PC und dem Drucker wieder her und schalten letzteren ein.
- Sobald der Startvorgang vollständig abgeschlossen ist, klicken Sie auf das Apple-Symbol, um in das Menü zu gelangen.
- Hierüber kommen Sie in die Systemeinstellungen und so zu dem Menüpunkt „Drucker und Scanner“.
- Nun wählen Sie den betreffenden Drucker aus der Liste der angezeigten Geräte aus.
Wenn Ihr Drucker über WLAN verbunden ist und nicht erkannt wird, starten Sie zunächst Ihren Router und im Anschluss Ihren Drucker neu und stellen ihn gegebenenfalls etwas näher an den Router. Es ist sinnvoll, beide Geräte mit der neuesten Firmware auszustatten.
Tipp: Wenn Sie Ihren Drucker in der Liste der Geräte nicht finden können, klicken Sie auf das +-Symbol am Ende der Liste, um ein neues Gerät hinzuzufügen. Es öffnet sich ein Fenster, in welchem Sie verschiedene Optionen wählen können, um Ihren Drucker zu finden und hinzuzufügen.
Ihr AirPrint-Drucker wird nicht erkannt? In diesem Fall gehen Sie idealerweise wie folgt vor:
- Stellen Sie zuerst sicher, dass Ihr Drucker mit demselben Netzwerk verbunden ist wie Ihr PC sowie das iOS-Gerät, mit welchem Sie drucken möchten.
- Nun verfahren Sie in gleicher Weise wie mit einem Drucker im WLAN-Netzwerk, der nicht erkannt wird.
- Sollte dies nicht zum gewünschten Ergebnis führen, kann es hilfreich sein, das Drucksystem zurückzusetzen, um alle Drucker und Scanner von Ihrem PC zu entfernen.
- Dafür wählen Sie erneut „Drucker und Scanner“ in der Systemsteuerung.
- Nun halten Sie die Ctrl-Taste gedrückt und klicken auf einen beliebigen Punkt in der angezeigten Liste.
- Es erscheint ein Untermenü, in welchem Sie „Drucksystem zurücksetzen“ anwählen können.
- Im Anschluss können Sie noch alle Druckertreiber deinstallieren, um alle Spuren zu beseitigen und die Treiber neu zu installieren.
- Überprüfen Sie ebenfalls, ob Ihr iPad oder iPhone bereits die aktuellste Software besitzt. Wenn nicht, ist es auch hier ratsam, ein Update durchzuführen.
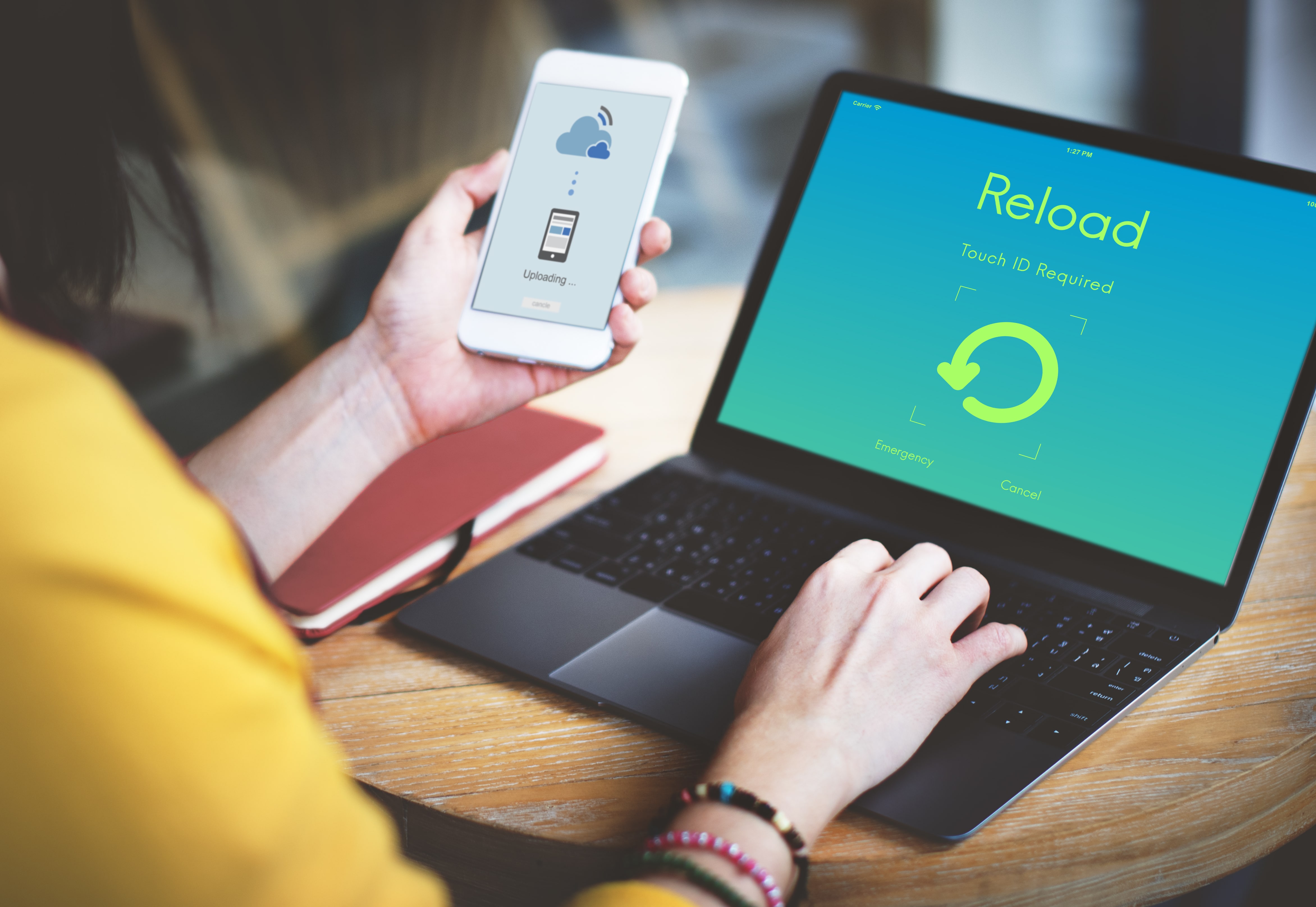
Schlussbetrachtung
Es gibt noch viele weitere Möglichkeiten, Ursachen und Fehlerquellen, die dazu führen, dass Ihr Drucker nicht erkannt wird. So sind zum Beispiel Word und Excel Programme, die Sie häufig vor Herausforderungen stellen können; nicht nur in Bezug auf das Drucken. Die Systemsteuerung unter Windows und Mac sowie der Gerätemanager unter Windows sind hierbei gute Tools, um zur ersten Hilfe beizutragen, wenn Ihr PC und Ihr Drucker einfach nicht zusammenarbeiten wollen. Ist nach der Installation der neuesten Software weiterhin keine Land, bzw. kein neuer Ausdruck in Sicht, ist der Kontakt mit dem jeweiligen Support der letzte Lösungsweg.
Tipp: Klicken Sie auf den folgenden Link, wenn Sie erfahren wollen, was Sie tun können, wenn ihr Drucker als offline angezeigt wird.


Ich habe mir einen Drucker Epson ET-2600 gekauft kann den nicht installieren es kommt immer die Meldung ,festplatte schreib geschützt
Bei mir lag es daran, dass in der Wlan-Router-Benutzeroberfläche folgendes deaktiviert war: „Die unten angezeigten aktiven WLAN-Geräte dürfen untereinander kommunizieren“
Auf die Benutzeroberfläche gegangen (Bei mir mit einer Fritzbox: „fritz.box“ in die Adresszeile im Browser eingeben) und dann unter WLAN > Sicherheit > Weitere Sicherheitseinstellungen diese Option wieder aktivieren.
Habe stunden gebraucht, um das herauszufinden. Wenn dieses Kommentar jemand anderem diese Zeit erspart, würde mich das freuen!
Hallo , das war bei mir jetzt nach tagelangem Suchen das gleiche Problem,
dank deiner Hilfe und deinem Hinweis , habe ich es jetzt gefunden , ein Haken setzen und alles funktioniert.
besten Dank Gruß Peter
Ich habe an meinem Drucker die Patronen ausgetauscht, danach erscheint auf dem Laptop die Meldung „Drucker ist offline“ Mein Drucker ist über WLAN mit dem Laptop verbunden.
Ich habe schon einiges versucht, bin aber auch ziemlicher Laie. Vielleicht kann mir noch jemand einige Tipps geben, bevor ich wieder einen teuren Fachmann nach Hause bitte.
Genau der „Haken“ hat bei mir auch gefehlt…
Super Hinweis, vielen Dank, nun kann ich wieder Drucken..
habe den fehler noch nicht gefunden
was mus ich machen
Liebes Tinten-Center-Team,
als Kunde bin ich Ihnen über solche fachlichen Hilfestellungen dankbar , da die bekannten Verdächtigen aller Betriebssysteme sich oft auf die ß-Testfähigkeiten ihrer Anwender verlassen. Also macht bitte weiter so.
Liebe Grüße
Dietmar Wagner
Ich kann nicht drucken weil mein Drucker offline ist
Habe einen neuen Router bekommen der nimmt den Drucker nicht an obwohl es der gleiche Router ist. Wir haben schon alles ausprobiert was im Internet gefunden wurde. Wer hätte da noch eine Lösung